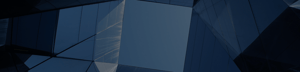Z poniższego wpisu dowiesz się, jak za pomocą Google Tag Managera zaimplementować główne tagi, aby wdrożyć Enhanced Ecommerce w Google Analytics 4. Poniższa instrukcja będzie pomocna dla osób, prowadzących swoje sklepy na platformie WordPress. Dlaczego? Ponieważ pozwoli dowiedzieć się, jak można uruchomić najważniejsze zdarzenia sprzedażowe z wykorzystaniem dostępnych wtyczek. Warto w tym miejscu zaznaczyć, że w przypadku większych sklepów z niestandardowymi danymi ze względu na ograniczenia z wysyłką gotowego Data Layera może się to nie do końca sprawdzić. Z kolei dla mniejszych e-commerców będzie to w zupełności wystarczające.
Spis treści
- Zainstaluj wtyczkę GTM4WP do wysyłki Data Layer dopasowanego do GA4
- Zobacz, w jaki sposób wysyłać dane
- Google Analytics 4 i przygotowanie zdarzenia typu add_to_cart
- Event add_to_cart w Data Layerze
- Google Tag Manager – implementacja tagu pod Google Analytics 4
- Zmienne w Google Tag Managerze
- Google Tag Manager i tworzenie tagu add_to_cart pod GA4
- Plik z wysyłką eventów pod GA4
Zainstaluj wtyczkę GTM4WP do wysyłki Data Layer dopasowanego do GA4
Jeśli udało Ci się już zainstalować wtyczkę GTM4WP na swoim portalu WordPress, zajmij się jej konfiguracją. Otwórz ustawienia, a następnie wejdź w zakładkę Integration oraz WooCommerce. Kolejnym krokiem jest włączenie Track Enhanced E-commerce. Niech nie zaskoczy Cię fakt, że wtyczka wymusi od Ciebie podanie ID z Twojego konta w Google Tag Managerze. Pamiętaj, że w przypadku, gdy w kodzie strony masz już wdrożony GTM, nie musisz ponownie podawać swojego ID. Aby uniknąć duplikacji, musisz go usunąć z kodu, a następnie we wtyczce wpisać Twój (lub wymyślony) numer GTM.
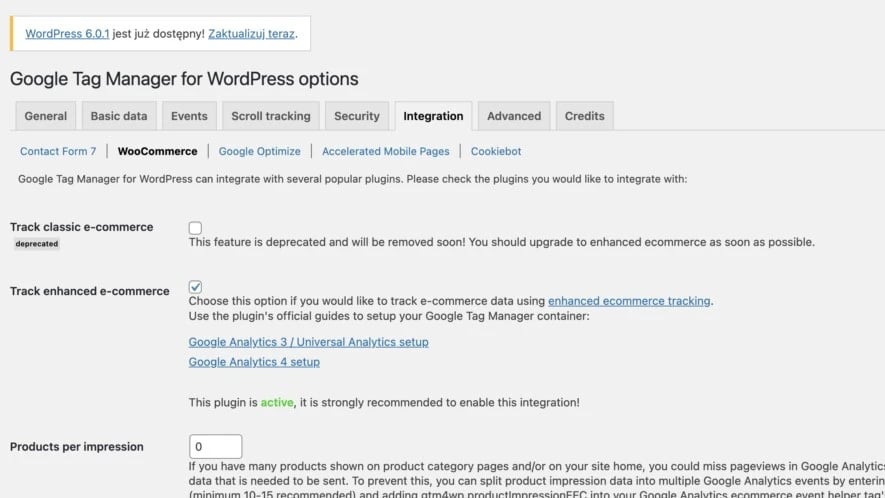
Wtyczkę GTM4WP znajdziesz tutaj
Zobacz, w jaki sposób wysyłać dane
Po zaktualizowaniu wszystkich niezbędnych ustawień według powyższych wytycznych, a następnie włączeniu wtyczki, powinieneś zauważyć wysyłkę danych do Data Layera. Będzie ona zawierała zrealizowane zdarzenie sprzedażowe (np. wyświetlenie konkretnego produktu, dodanie go do ulubionych lub do koszyka czy rozpoczęcie procesu realizacji zamówienia). Warto zwrócić uwagę, że wtyczka powinna automatycznie wysyłać 2 pliki Data Layer z dopasowaniem do standardów przeznaczonych dla Google Analytics 3 oraz GA4. To Ty decydujesz, które dane, parametry i wartości wykorzystasz. Jednak w związku z implementacją tagów do wysyłki dla Google Analytics 4, łatwiej Ci będzie skorzystać z tych informacji, które będą stworzone adekwatnie do wymagań standardu GA4.
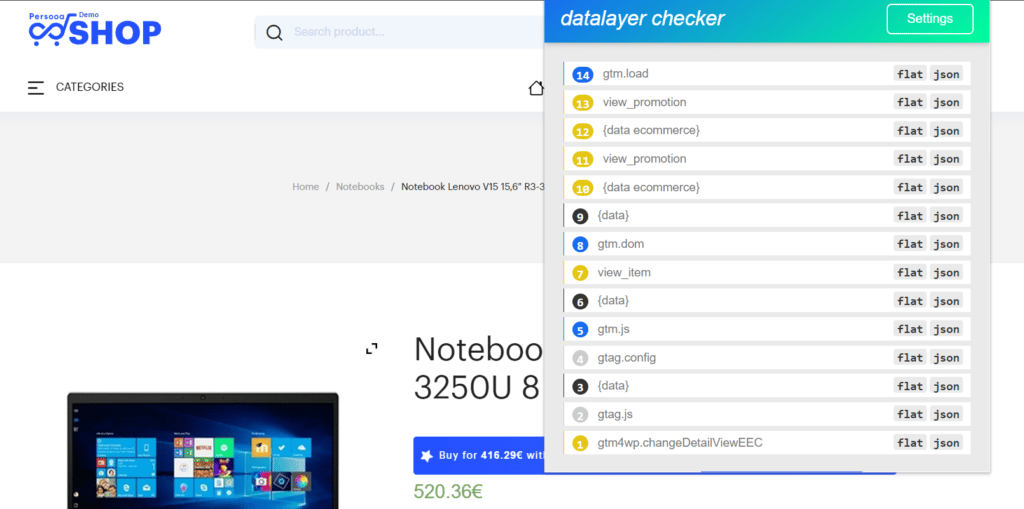
Aby prawidłowo zweryfikować same parametry, jak i ich nazewnictwo, warto porównać je z dokumentacją, którą poleca w tym celu sam Google. Znajdziesz ją, klikając w ten link.
Po wejściu na kartę produktową wtyczka powinna wysłać Data Layer, zawierający event o nazwie view_item, a także parametry określające dany produkt. Zastanawiasz się, skąd wzięły się poszczególne wartości dotyczące parametrów? Zostały one zaciągnięte bezpośrednio z pól przy produkcie, które są już uzupełnione w WooCommerce.
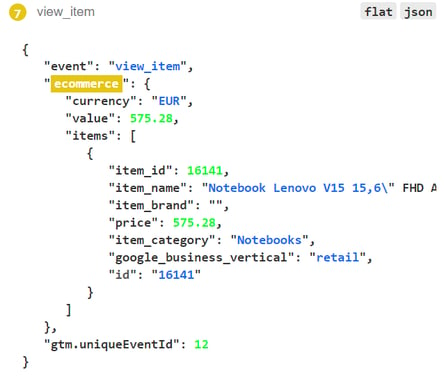
Google Analytics 4 i przygotowanie zdarzenia typu add_to_cart
Event add_to_cart w Data Layerze
Drugim z najważniejszych zdarzeń w sklepie internetowym, zaraz po zrealizowaniu zamówienia, jest moment dodania przez usera produktu do swojego koszyka. Ten punkt bardzo często jest wykorzystywany także podczas optymalizacji wszelkich działań marketingowych, w tym również w działaniach z dziedziny marketing automation. Zastanawiasz się, w jaki sposób? Między innymi w testach dwuwariantowych A/B. Prowadzone są po to, aby sprawdzić, która z opcji wypada korzystniej pod względem przyspieszenia decyzji zakupowych. Dlatego warto skupić się na dodaniu tagu add_to_cart. Aby go przygotować, należy wcześniej sprawdzić samą strukturę danych, które są wysyłane podczas dodania produktów do koszyka.
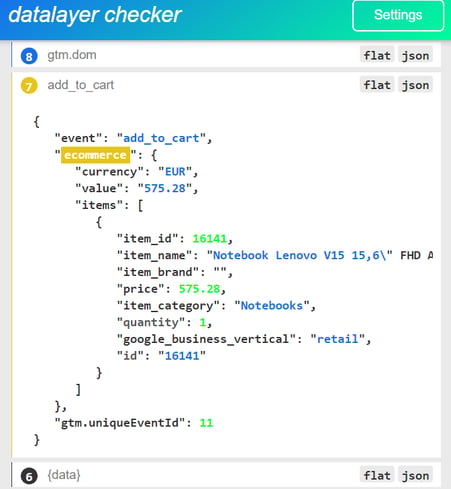
Google Tag Manager – implementacja tagu pod Google Analytics 4
W tym miejscu należy rozpocząć prace nad budowaniem tagu pobierającego określone wartości i wysyłającego je do Twojego konta w GA4. Aby do tego doszło, w Google Tag Managerze musisz utworzyć tag nazywający się np. GA_add_to_cart. Jeśli chcesz się zapoznać z dokładną listą zdarzeń przygotowanych przez Google, zajrzyj tutaj.
Zmienne w Google Tag Managerze
W sytuacji, gdy chcesz wysłać z Data Layera dane do GA4, musisz stworzyć takie zmienne, które będą w stanie je przekazać. Podczas dodania jakiegokolwiek produktu do koszyka, możesz odczytać wiele informacji, takich jak: value, currency czy szczegółowe dane o konkretnym produkcie, takie, jakie są zawarte w parametrze items. W jego skład wchodzą dane, dotyczące nazwy tego produktu, kategorii, marki, jego ID, aktualną cenę czy dostępną jego ilość. Dlatego w tym miejscu powinieneś określić zmienne, jakie chcesz przesłać do GA4. W pierwszej kolejności warto przekazać parametr currency, mówiący o walutach, jakimi użytkownicy mogą płacić w Twoim sklepie.
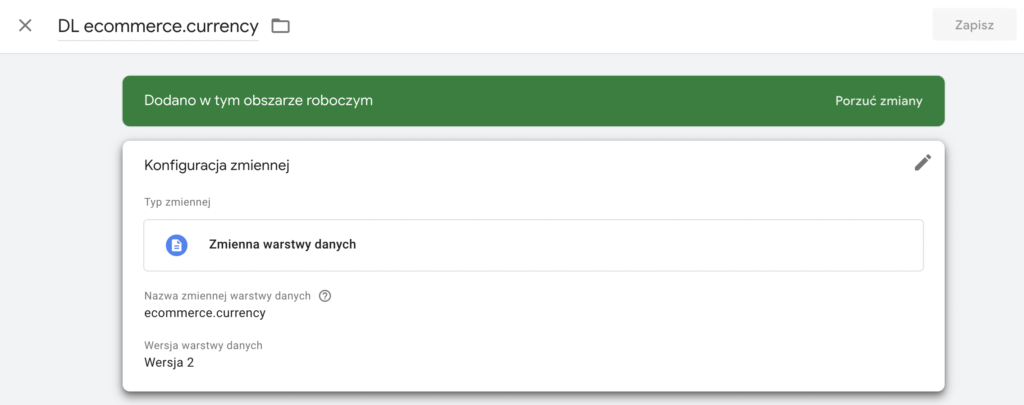
W podobny sposób musisz przygotować również pozostałe parametry.
| Parametr | Zmienna DL |
| currency | ecommerce.currency |
| items | ecommerce.items |
| value | ecommerce.value |
Google Tag Manager i tworzenie tagu add_to_cart pod GA4
Jeśli udało Ci się już stworzyć powyższe zmienne, wykorzystaj je do przygotowania tagu add_to_cart.
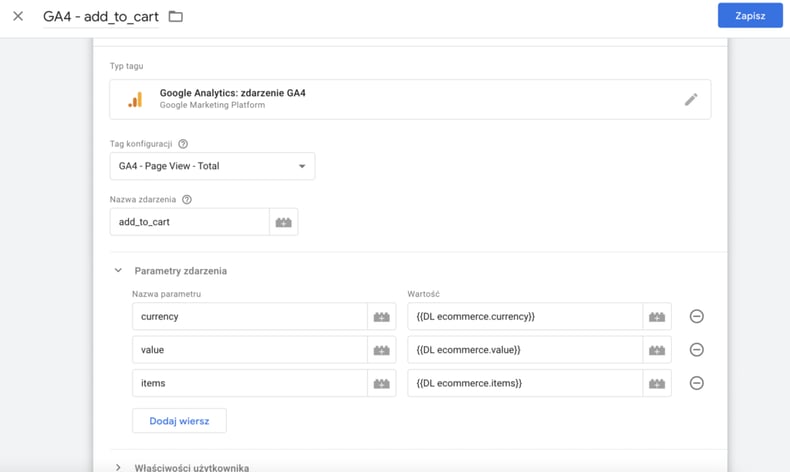
Następnym etapem jest zidentyfikowanie triggera, który określi warunki i czas aktywacji stworzonego przez Ciebie tagu. W tym przypadku akcję tę będzie wywoływało zdarzenie dodania produktu do koszyka. Naturalne będzie, gdy event o nazwie add_to_cart będzie triggerem tego zdarzenia.
Plik z wysyłką eventów pod GA4
Poniżej znajdziesz link do pobrania json’a, a w nim główne eventy stworzone z myślą o GA4. Są to zarówno: add_to_cart, event begin_checkout, jak i purchase. Przygotowane eventy możesz od razu zaimportować do Google Tag Managera. Jeśli posiadasz sklep na platformie WooCommerce i wykorzystujesz wtyczkę do wysyłki danych Data Layerem, masz już gotowy plik, który pozwoli Ci zaimplementować niezbędne zdarzenia sprzedażowe. Co więcej – w przypadku danych z DL ich struktura jest zgodna z tym, czego wymaga dokumentacja Google.
Link do json.
Zastanawiasz się, co masz zrobić z załączonym plikiem? Wystarczy, że zaimportujesz go do swojego konta w Google Tag Managerze. Jednak nie zastępuj go, a scal – dzięki temu unikniesz przepadnięcia nagromadzonych wcześniej plików w Google Tag Managerze.
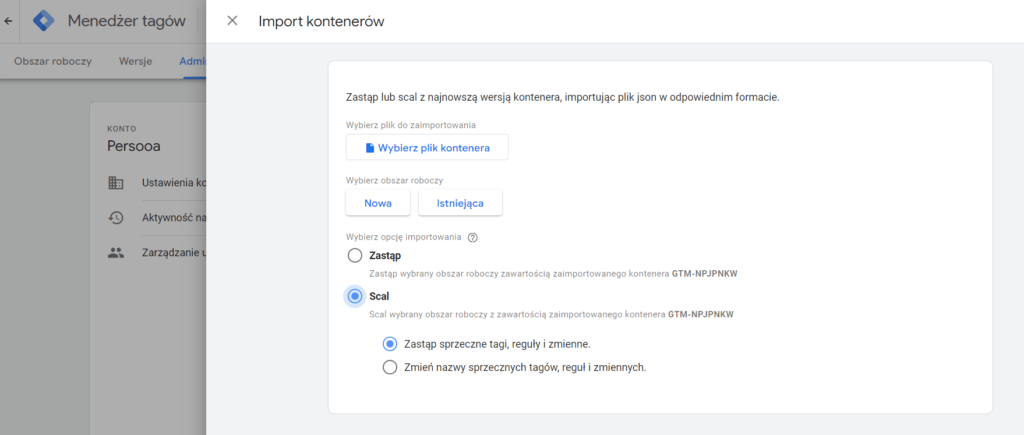
Warto tutaj zaznaczyć, abyś pamiętał o zaznaczeniu odpowiedniego tagu w zakładce tag konfiguracji pod stworzoną usługę – w tym przypadku numer GA4.
Ostatnim etapem jest weryfikacja powyższego procesu. W tym celu przejdź w tryb debuggowania i po kolei przejdź przez każdy krok ścieżki zakupowej. Zobaczysz zdarzenie begin_checkout, dostępne w wyżej załączonym do ściągnięcia pliku json. Tag został prawidłowo uruchomiony – podczas wejścia do pierwszego etapu zakupowego, zostaje przesłane zdarzenie begin_checkout razem z niezbędnymi parametrami, o których już wspominaliśmy, czyli: items, value i currency.
Zapisz się do newslettera
-1.png?width=290&name=png(1)-1.png)
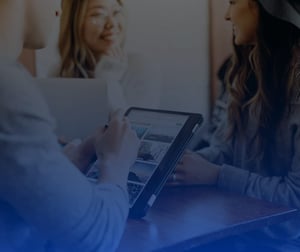




.jpg?width=300&name=Frame%204728%20(1).jpg)